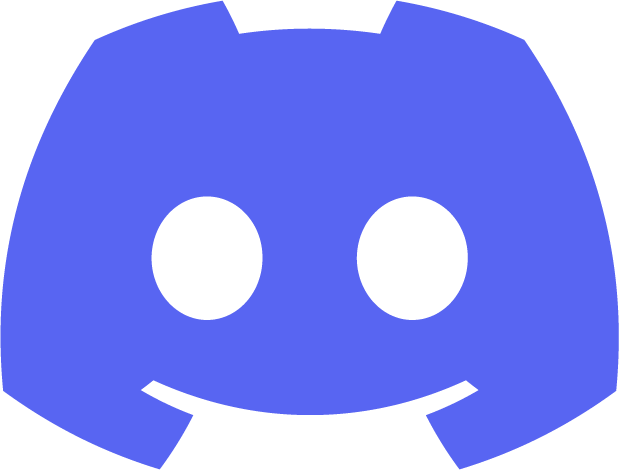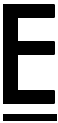背景アイテムの作成
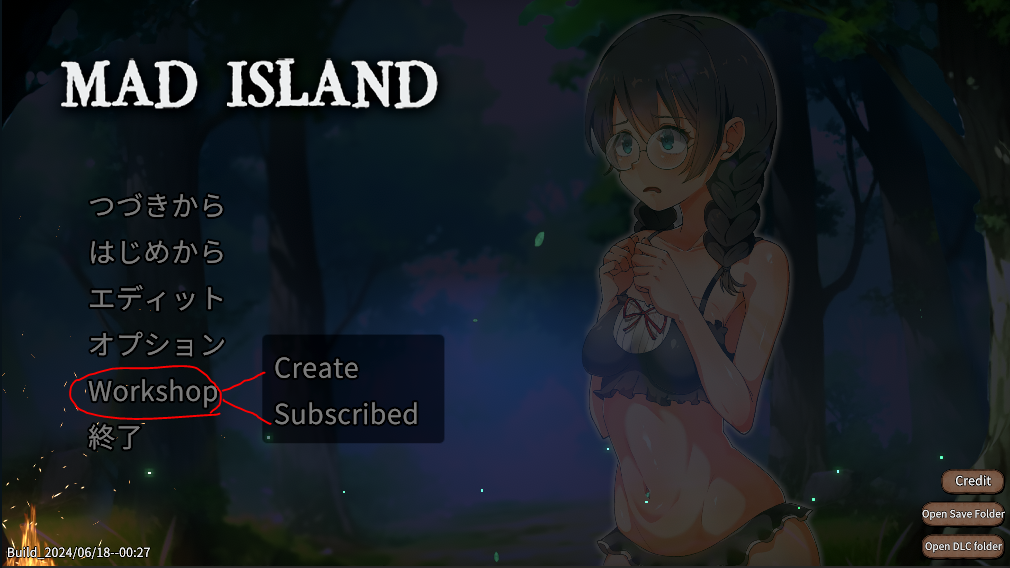
自分で作成した背景アイテムを配置できます。
比較的簡単に、自分の好きな画像をアイテムとして作成することができます。
アイテムを作成する場合、タイトル画面から「Workshop」→「Create」を選択します。
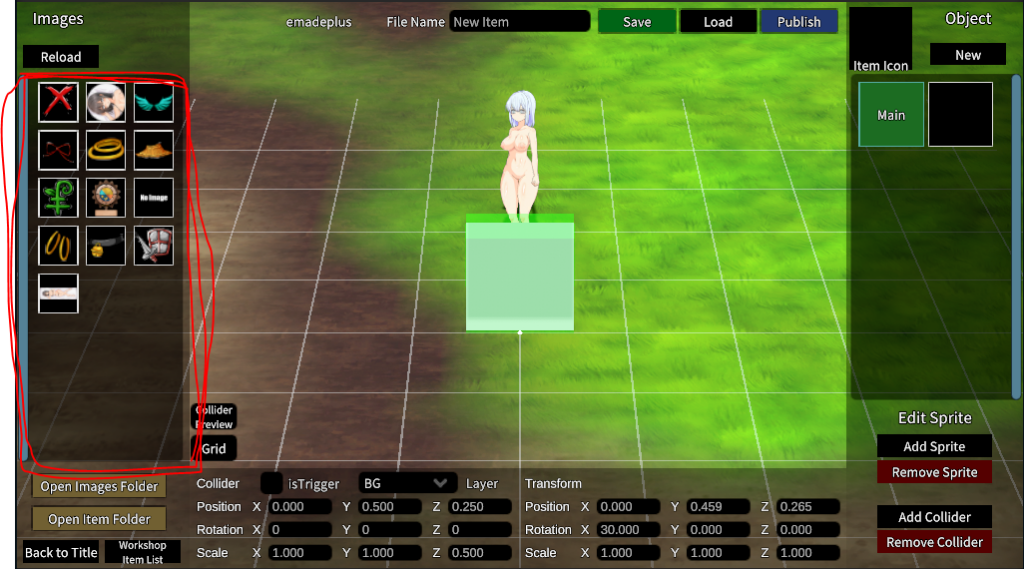
■画像の用意(PNGファイル)
左のパネルには、自分で用意した画像のリストが読み込まれます。
すぐ下の「Open Images Folder」を押すと、画像を入れるためのフォルダを開くことが出来ます。
画像はPNGデータのみ読み込むことが出来ます。
画像フォルダの中身を入れ替えたら「Reload」ボタンを押すとリストが更新できます。
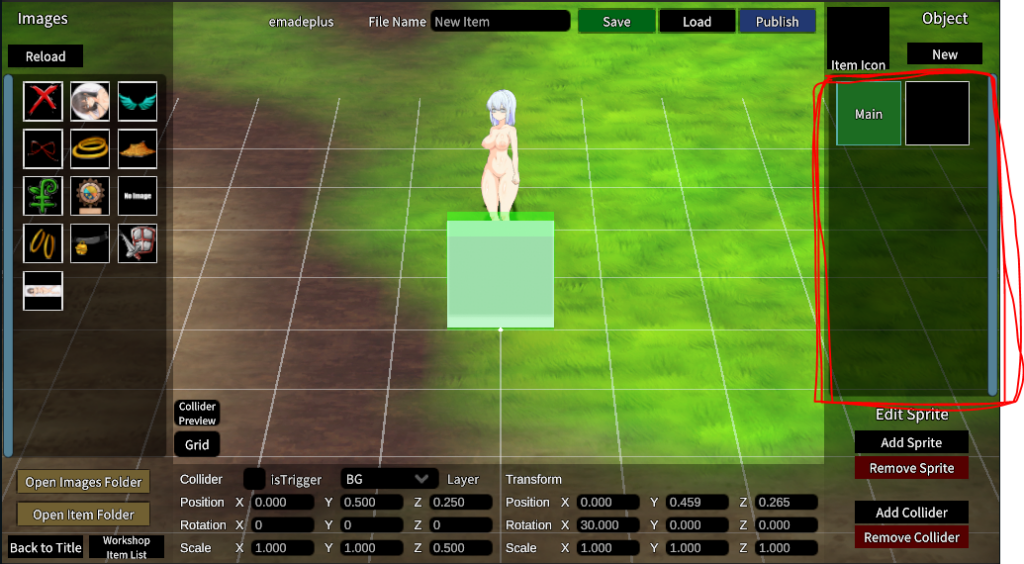
右のウィンドウには、現在仕様しているスプライトと、コライダーのスロットが表示されます。
スプライトは画像を張り付けるための板のようなもので、コライダーは当たり判定です。
作成した段階では、スプライトは真っ黒で、コライダーは緑色のスロットで表示されます。
真ん中のゲーム画面上では、スプライトは白い板で、コライダーは緑色のボックスで表示されています。
右上の「New」ボタンを押すと即座にこの初期状態になります。作業中に間違えて押さないようご注意ください。
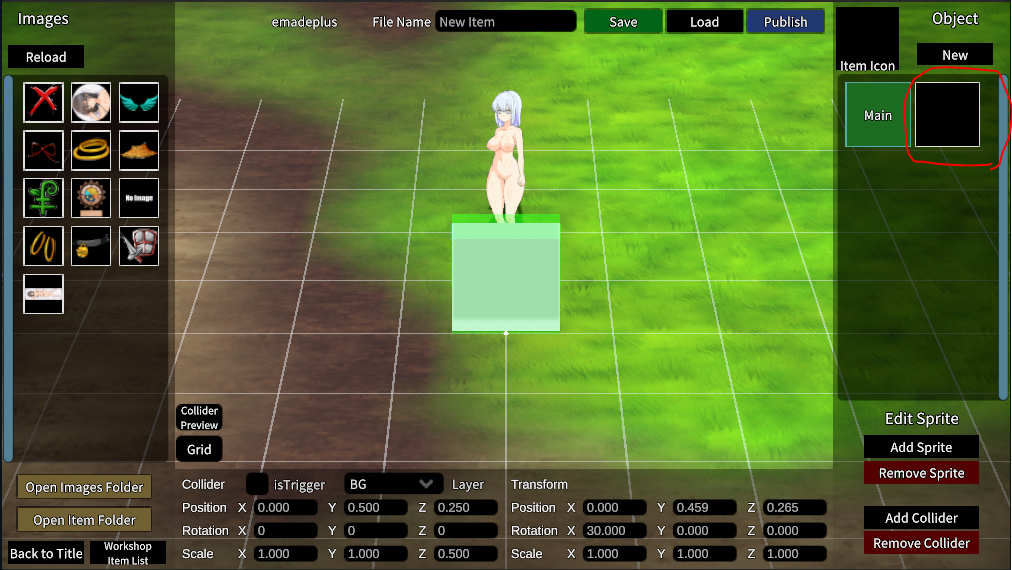
現在選択されているスプライトは、白いアウトラインが付きます。
この状態で左のパネルの画像をクリックすると、スプライトに画像が反映されます。
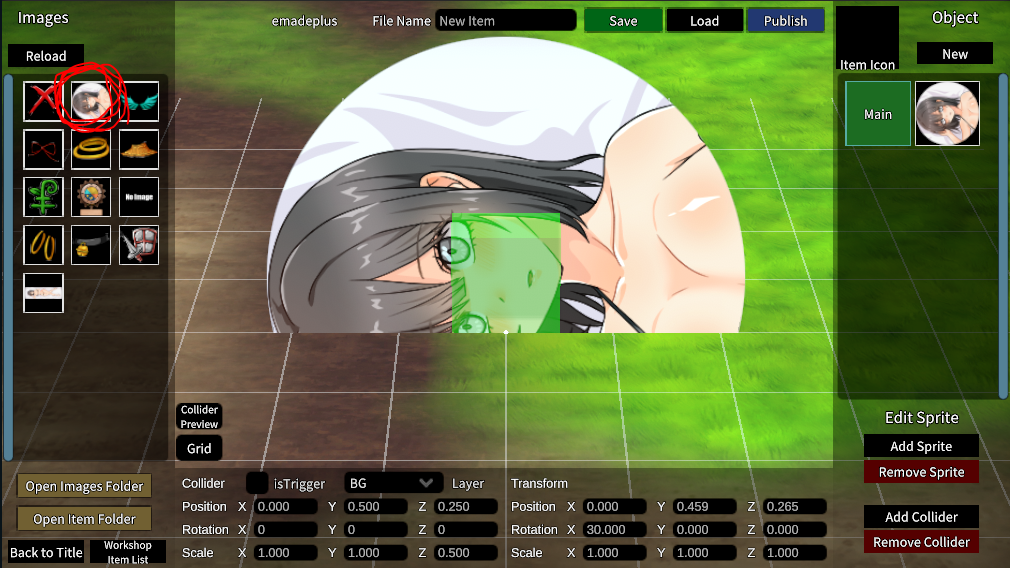
スプライトに画像が貼り付けられました。
画像の大きさによってスプライトの大きさが変わります。大きすぎるときはサイズを調整する必要があります。
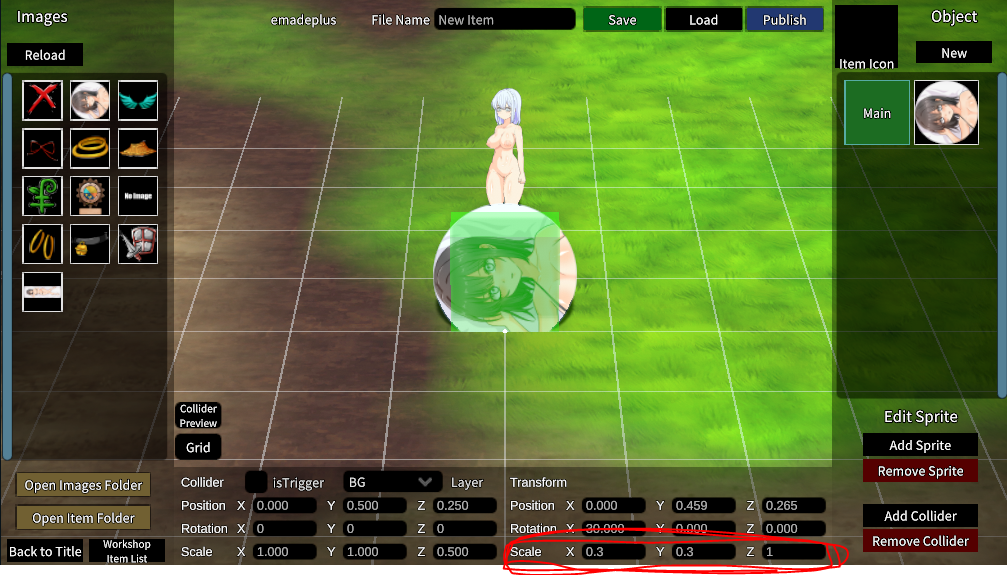
■スプライトの位置、サイズ調整
スプライトの調整は、下のパネルの右側で行います。
「Scale」をいじって、スプライトの大きさを変更できます。
数値を入力するか、X,Y,Zの文字の部分をドラッグして、大きさを変更できます。ScaleのZの数値はいじる必要がないかもしれません。
「Position」は位置、「Rotation」は回転することができます。
このゲームではほとんどの場合、「Rotation」のXを30に設定しています。
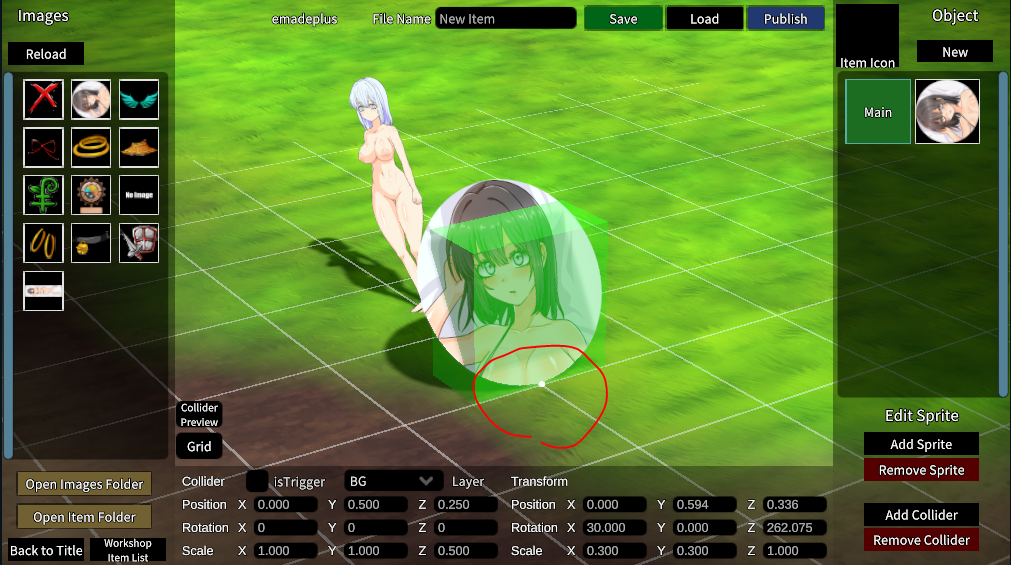
■カメラの操作
正面からだとわかりにくいことが多いので、画面を動かしながら位置調整します。
マス目の真ん中に白い小さな球体がありますが、ここがアイテムの中心点になります。
建築する時に、この位置にマウスカーソルがあるイメージです。
Alt+左ドラッグ: 回転
Alt+右ドラッグ: ズームインズームアウト
マウスホイールのドラッグ: 平行移動
F: カメラを初期位置に戻す
カメラを操作する時は、基本的にAltを押しっぱなしにするのが良いと思います。
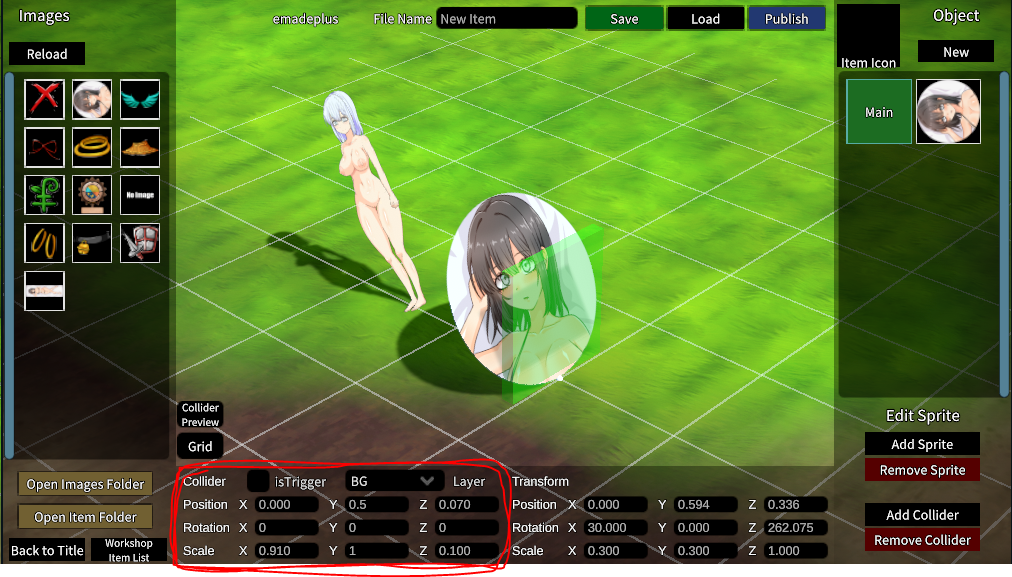
■コライダーの調整
コライダーの調整は、下のパネルの左側で行います。
コライダーを地面にぴったり合わせたい場合は、「Scale」Yの半分の数値を、「Position」Yに入力すると良いです。
右のパネルで、「Main」と書いてあるコライダーはゲームに必須なため削除できません。
ゲーム中はMainコライダーに対してのみインタラクトできるため、Mainコライダーはプレイヤーが触れられるようにした方が良いです。
コライダーの各設定について説明。
・isTrigger
これのチェックがONの時は、コライダーとプレイヤーは衝突せず、すり抜けます。
・Layer
「BG」は一般的な設定ですが、BGレイヤーの上には装飾アイテムしか置けません。ゲーム内では「作業台」や「壁」などがこの設定になります。
「Platform」は地面とほぼ同じ設定で、作業台などの装飾以外のものも置くことができ、プレイヤーがクリックしたときにターゲットされます。
ゲーム内では「プラットフォーム」がこの設定になっています。
「Wall」は装飾を置くことができますが、プレイヤーがクリックしてもターゲットされません。家の壁や、絞首台の柱の部分など、
クリックでターゲットしたくない場合に良い設定です。「Wall」レイヤーは、Mainコライダーには設定できません。
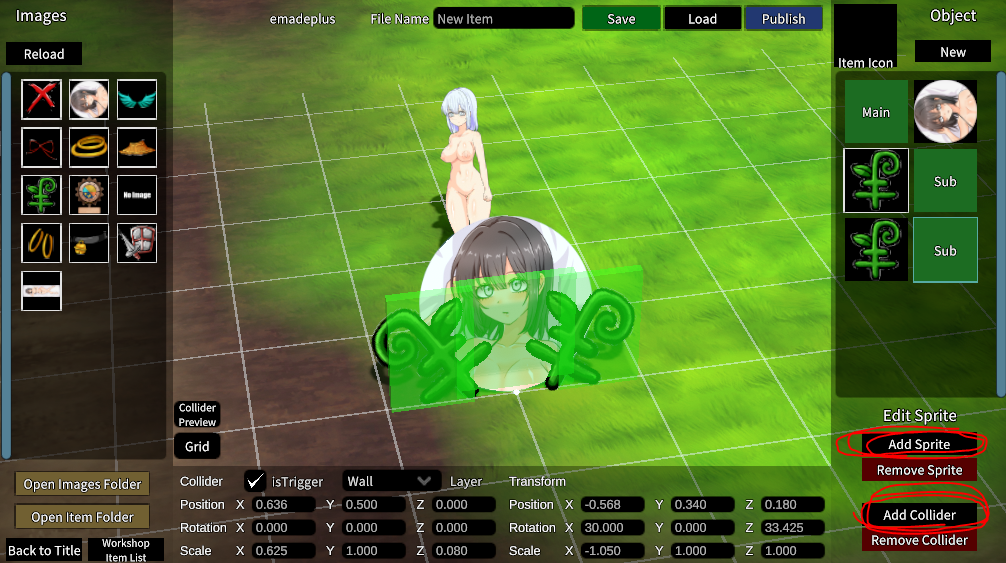
■スプライト、コライダーの追加
スプライトの追加は「Add Sprite」
コライダーの追加は「Add Collider」で行います。Removeは現在選択されているものを削除します。
どちらも最大で10個まで追加できます。
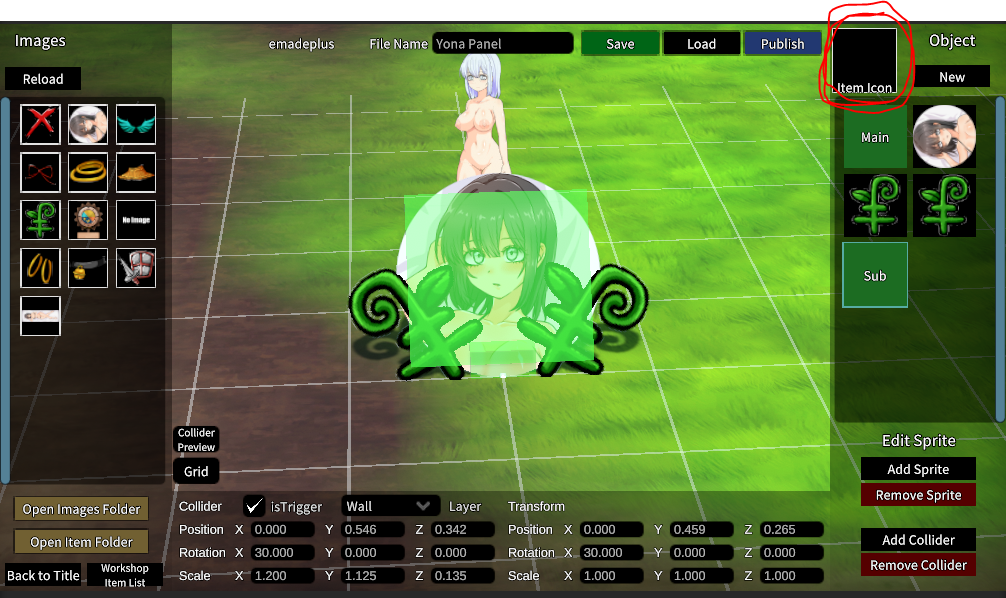
■アイテムアイコンの設定
右上の「Item Icon」をクリックして、白いアウトラインが付いている時に
左の画像パネルから画像を選択すると、アイテムのアイコンが設定できます。
アイテムアイコンは、ゲーム中のインベントリ内で表示される画像です。
■最終確認
コライダーが正しい設定かどうかは、画面のヨナを操作して確認できます。
W/A/S/D でヨナを移動できます。
動画では草の部分にSubコライダーを二つ置いてあります。SubコライダーはisTriggerのチェックがはずしてあるため、草の部分だけ衝突します。
選択中のMainコライダーはisTriggerにチェックが入っているため、衝突せずにすり抜けます。
左下あたりの「Collider Preview」ボタンを押すと、全てのコライダーの表示非表示が切り替えられます。
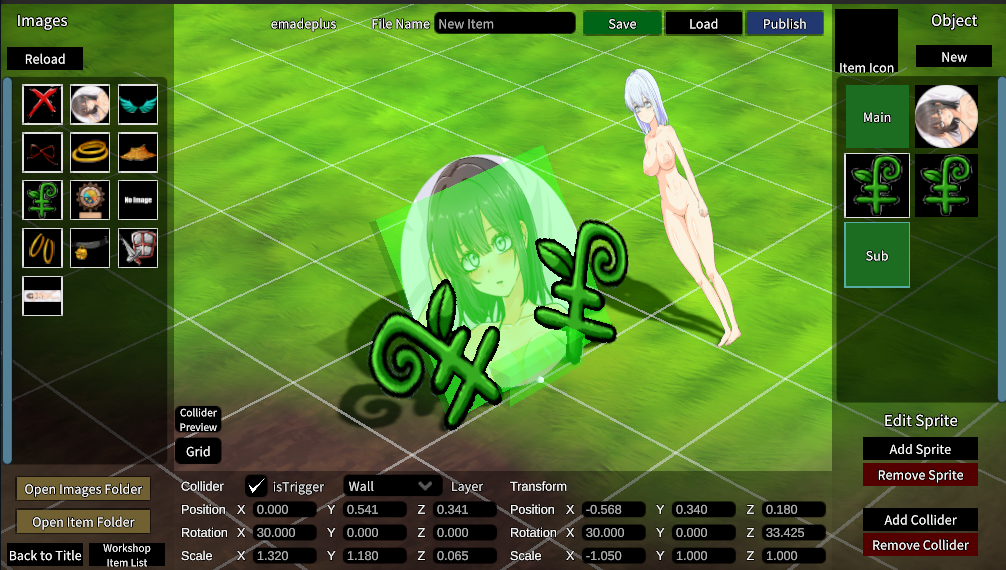
コライダーはあまり沢山使うとごちゃごちゃするので、
足元にMainコライダーを小さく配置、Subコライダーを大きくして、Wallレイヤーに設定しました。
Subコライダーは回転できるので、スプライトに合わせて30度傾けました。
こうすると、他の物をこの上に設置する時に、画像に沿って配置されます。
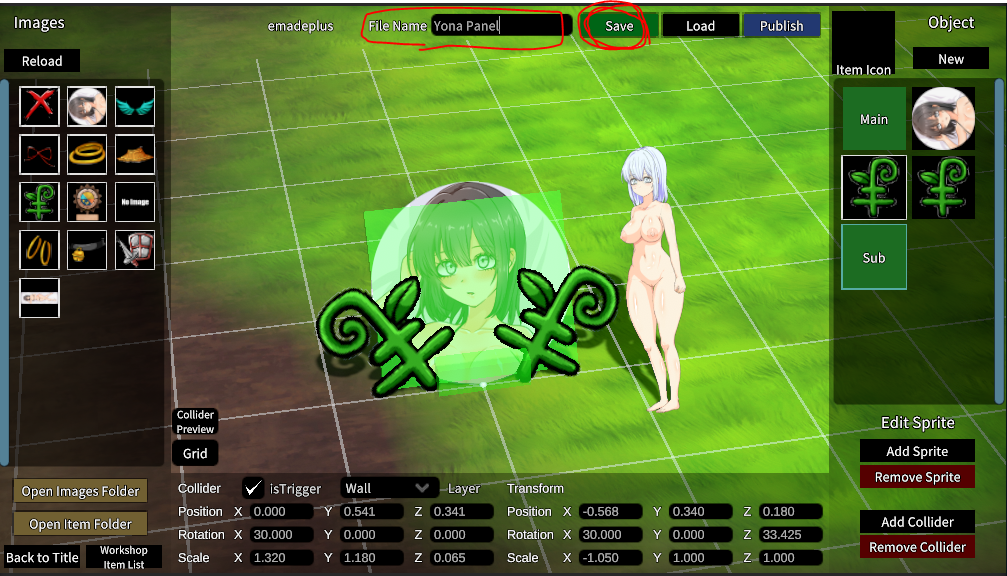
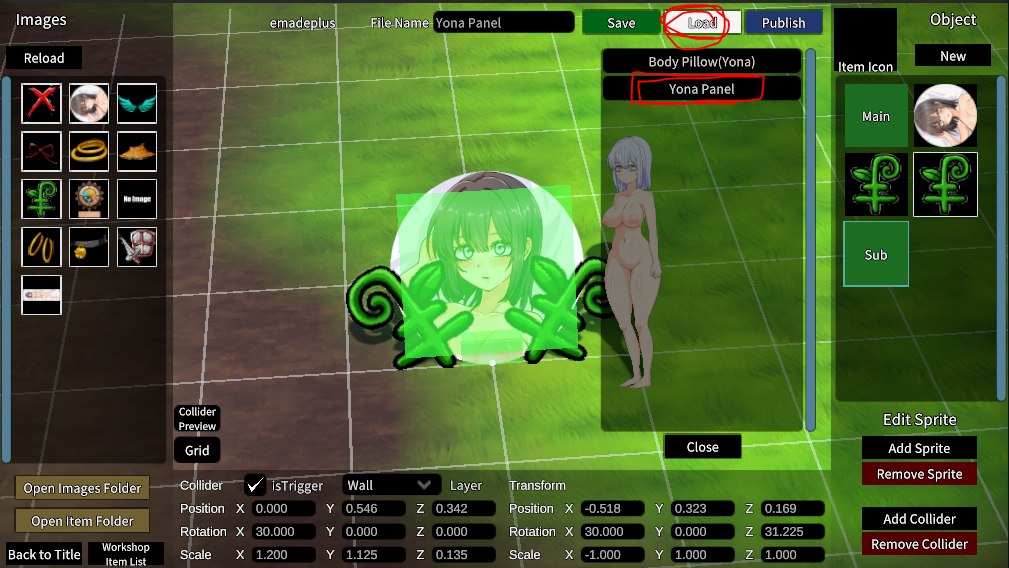
完成したら、上部の「File Name」の所に名前を入れて、「Save」ボタンを押します。
隣の「Load」ボタンを開いて、設定した名前のデータが読み込まれれば正常にセーブされています。
作成したデータの保存場所は、左下の「Open Item Folder」から確認できます。
アイテムごとにフォルダが作成され、必要なデータ一式が保存されます。
これで作成したアイテムがゲーム内で使用可能になります。

■作成したアイテムの使用
アイテムを使用するには、ハンドクラフトから(作業台を使用しない状態)
「ワークショップ」という作業台を作ります。
作成したアイテムの必要素材に木材が出ますが、素材無しでクラフトすることができます。
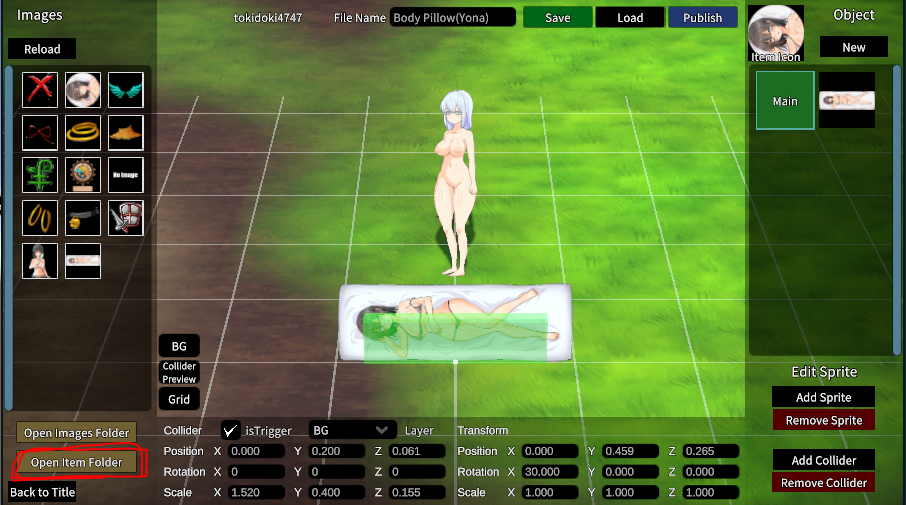
■作成したアイテムの削除
作成したアイテムを削除したい時は、左下の「Open Item Folder」でアイテムの保存先が開けます。
削除したいアイテムのフォルダを削除してください。
ゲーム中はこのフォルダを読み取るため、ゲームで配置してあったアイテムを削除した場合は、
ロード時にゲーム内のアイテムも消えてしまいます。
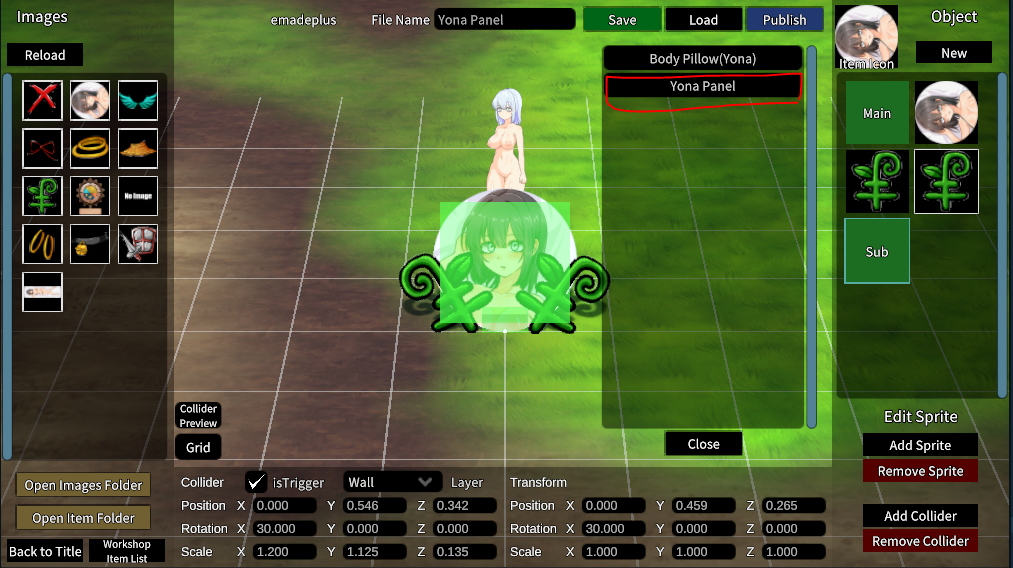
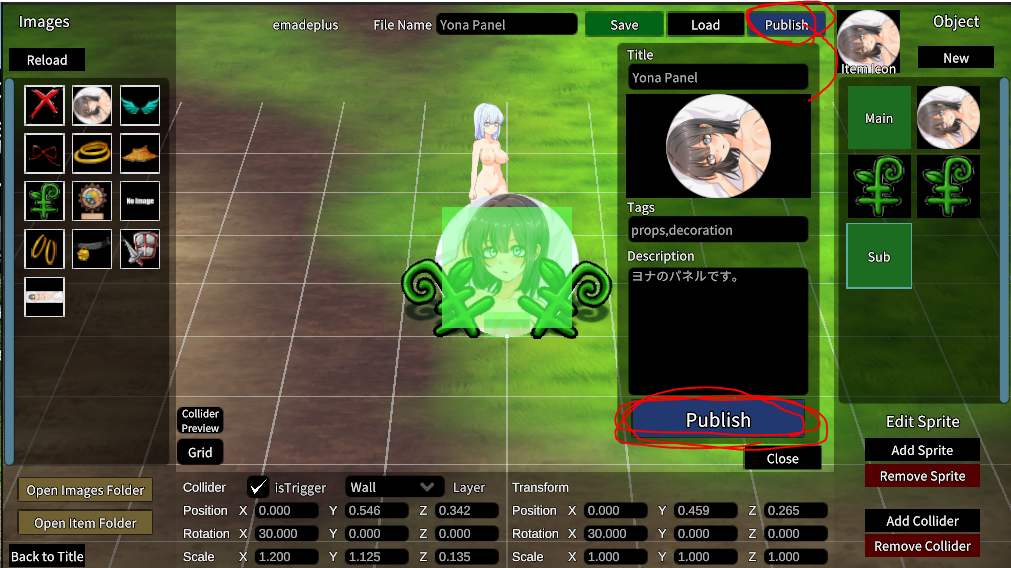
■ワークショップに登録(他の人に公開)
登録したいアイテムをロードし「Publish」ボタンから設定を開きます。
・Title
ワークショップで表示されるタイトルです。
・No Image
ワークショップのサムネイルになります。
この部分をハイライトして、画像パネルから画像を選ぶと、サムネイルが設定できます。
・Tags
タグを設定できます。カンマで区切ると複数設定できます。
・Description
ワークショップで表示されるアイテムの説明です。
全て設定したら下の「Publish」ボタンを押すと、Workshopに登録されます。
ワークショップにアップロードする時は、Steamのガイドラインに違反しないようご注意ください。
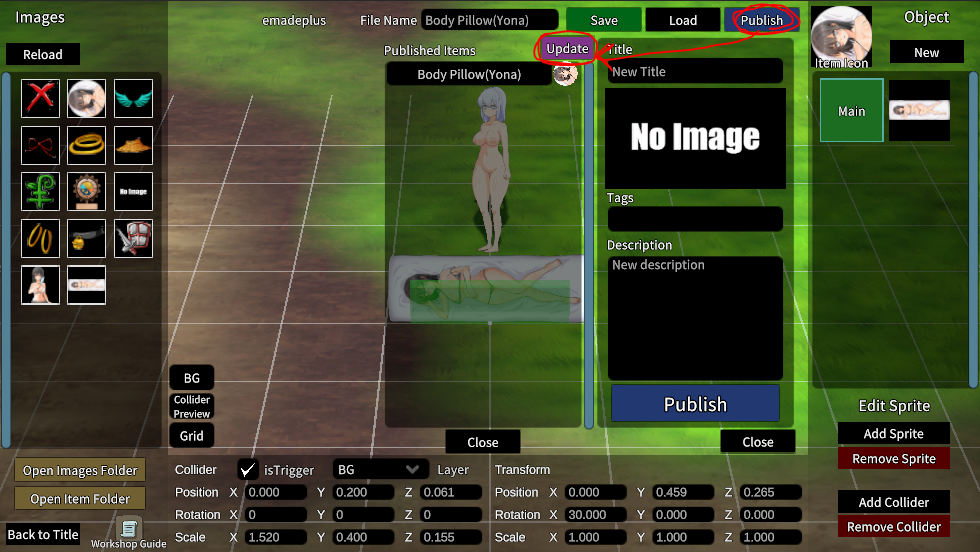
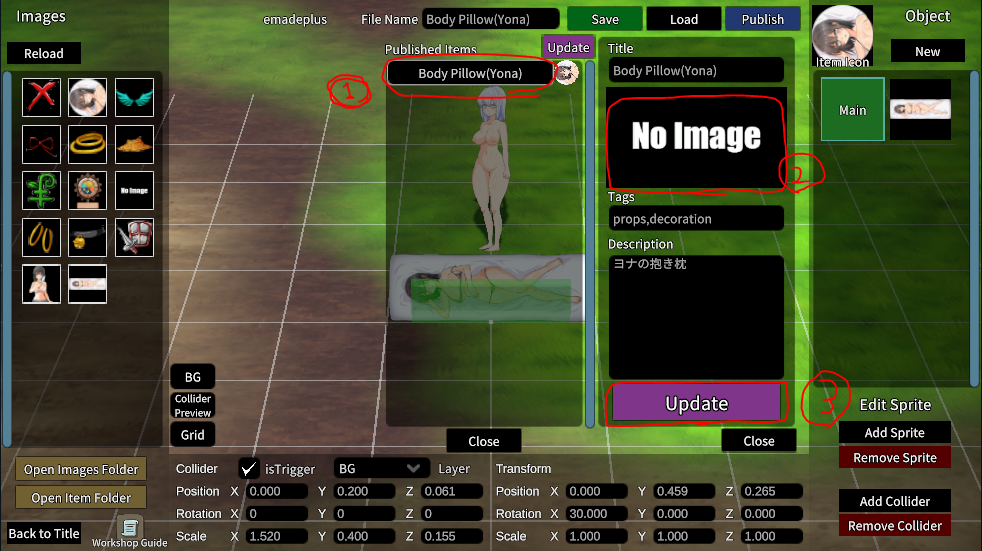
■ワークショップアイテムの更新(v0.0.10以降)
パブリッシュしたアイテムを更新する方法です。
事前に上書きしたいアイテムをロードしてください。
「Publish」→「Update」の順に開くと、自分がパブリッシュしたアイテムのリストが表示されます。
①リストから更新したいアイテムを選択すると、PublishのボタンがUpdateに切り替わります。
この時、サムネイル以外の情報が読み込まれます。変更がある場合は書き換えて下さい。
②サムネイルは登録しなおす必要があります。
③全て入力できたら、下の「Update」ボタンを押します。
■ワークショップのアイテムを使用(他の人が作成したアイテムの使用)
ワークショップでサブスクライブしたアイテムは、自分で作ったアイテムと同様
ハンドクラフトした「ワークショップ」から呼び出すことができます。
サブスクライブするだけでクラフトに登録されます。
Mad Islandのコミュニティハブのワークショップのページから、
「閲覧する」→「アイテム」と選択しないとコンテンツが見つけられないため、非常にわかりにくい場所にあります。
https://steamcommunity.com/workshop/browse/?appid=2739590&browsesort=trend§ion=readytouseitems
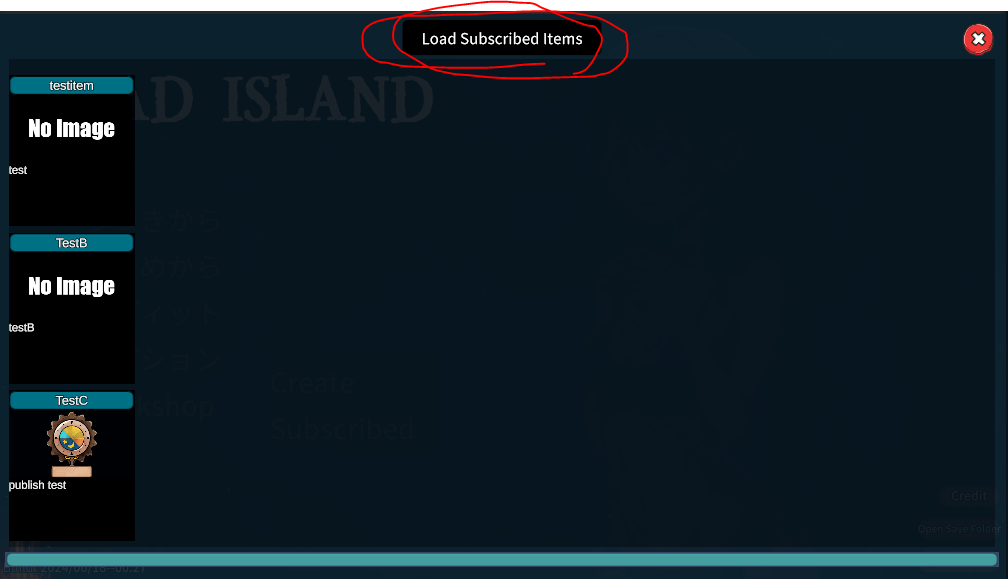
タイトル画面のWorkshopのもう一つの選択「Subscribed」では、
サブスクライブしたアイテムを確認できます。
アイテムをクリックすると、サブスクライブしたアイテムがダウンロードされているフォルダを開けます。
■注意事項
■元に戻す操作はありません。
■ゲーム内に読み込めるアイテムは、自作アイテム、サブスクライブアイテムの合計500個までです。
■「Save」する時に同じ名前のアイテムが存在する場合は上書きされてしまいます。
■「New」ボタンや「Load」でアイテムをロードする時、
確認が入らず即座に切り替わってしまいます。この時、セーブしていない作業中のデータは保存されません。
説明は以上になります。
機能追加にも時間がかかるので、ワークショップの機能も少しずつ増やしていけたら良いなと思っています。